Java 전자정부프레임워크 4.0.0 세팅
전자정부프레임워크 4.0.0 (CMS) 세팅
소개
회사에서 Java 과제를 내줬다 그 과제는 자바라곤 class밖에 모르는 사람한테 1주일만에 JSTL과 @Controller를 사용하여
캘린더를 만들라는 것이다..
하지만 그 전에 회사 CMS에 관한 걸 배워서 이 포스트를 쓰려고 한다 기억이 가물가물해서 틀린 부분이 분명히 있을 것이다
나중에 수정하겠다!
전자정부프레임워크
전자정부 표준프레임워크는 대한민국의 공공부문 정보화 사업 시 플랫폼별 표준화된 개발 프레임워크를 말한다. JAVA 언어는 사설 표준으로 우후죽순으로 업체의 자체 프레임워크를 개발하여 적용되다 보니 각 개발프레임워크의 구조 및 수준의 차이에 의하여 여러 가지 문제점이 발생할 수 있다 - 위키백과
라고 한다.
일단 이걸 쓰기 위해선 설치를 해야 한다 그럼 가보자
그리고 이 포스팅을 보는 사람들은 적어도 Java의 기본 지식은 있다고 가정하기때문에
JDK의 설치와 설정은 따로 포스팅을 하지 않겠다
전자정부프레임워크 설치
다운로드는 여기에서 자신의 운영체제의 맞는 걸 다운받도록 하자
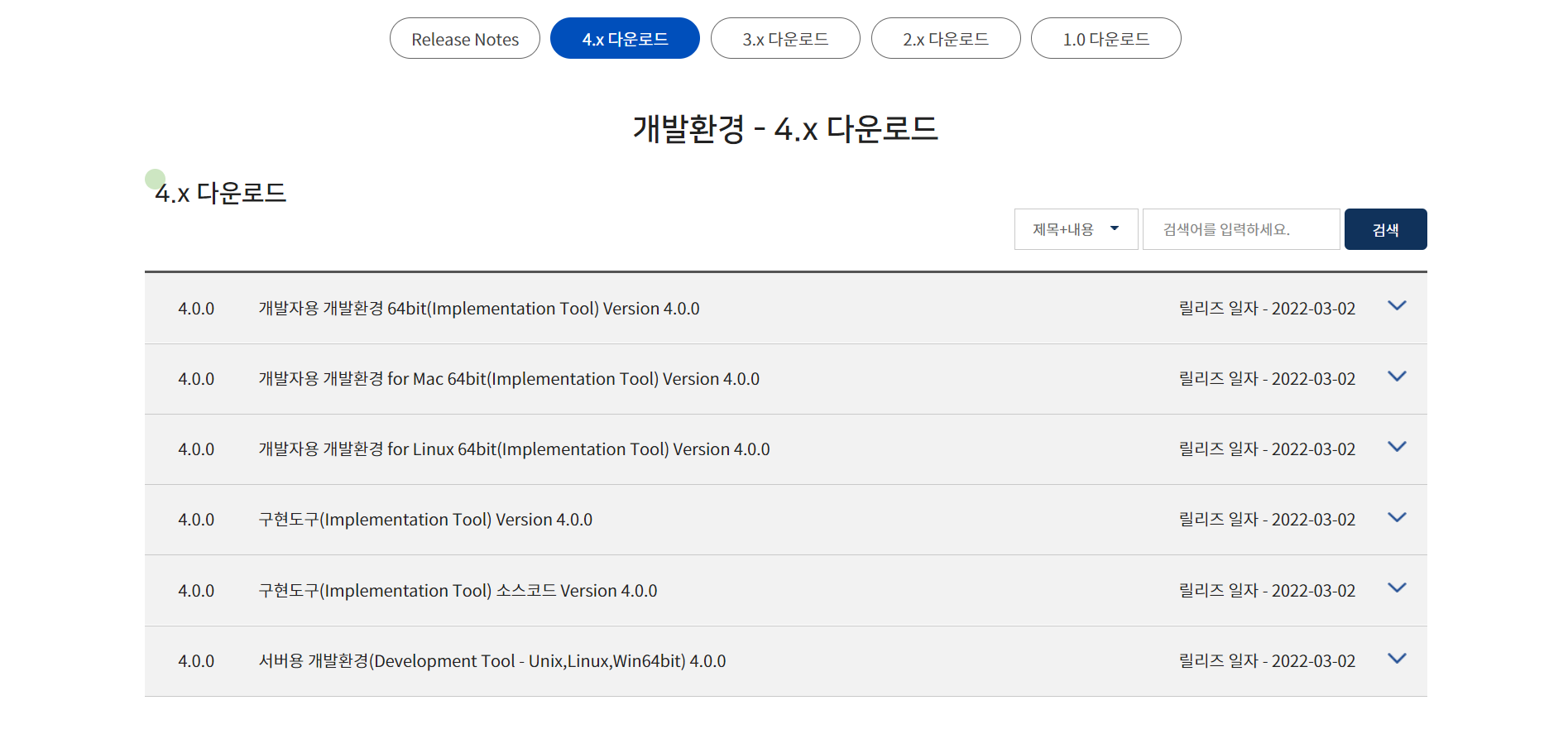
톰캣 설치
서버도 필요할테니 Tomcat을 쓰도록 하자!
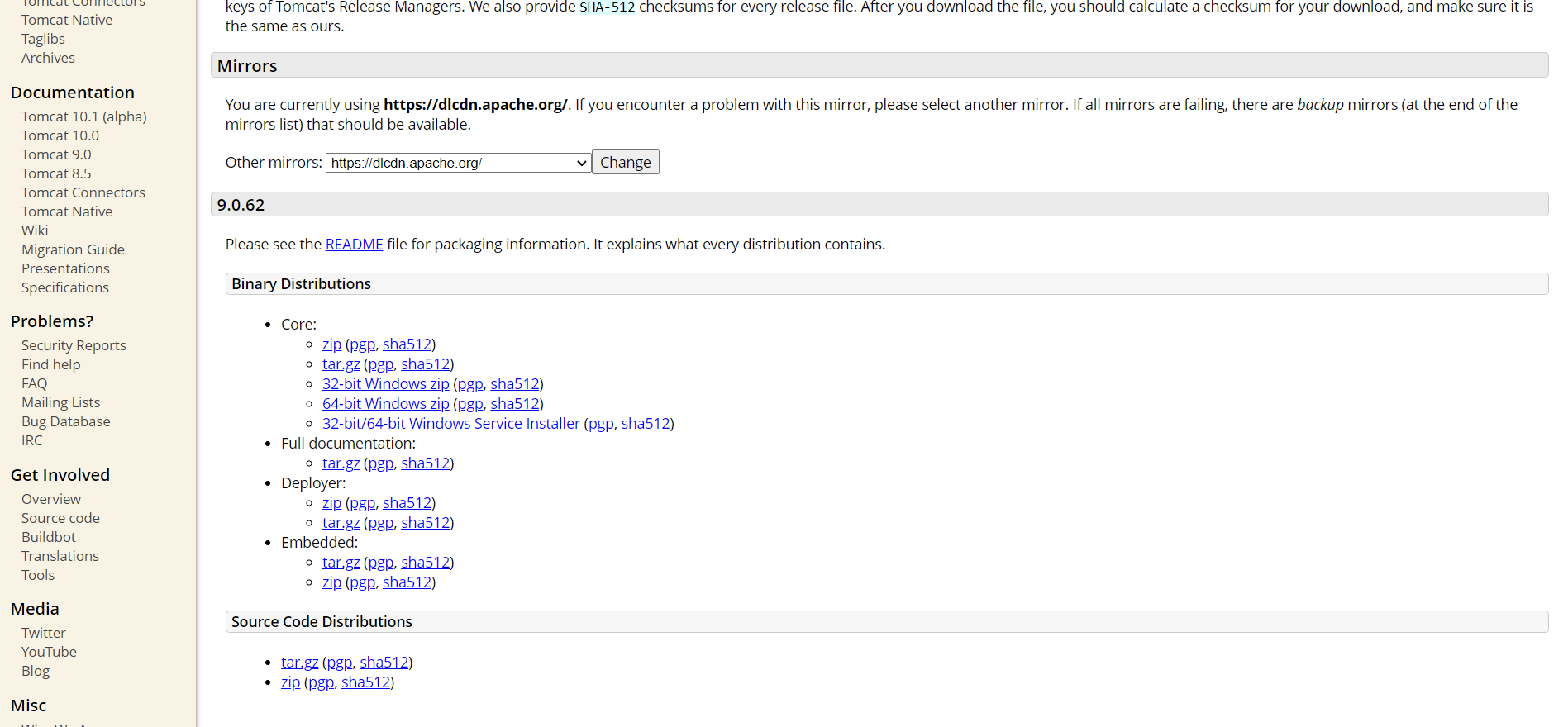
Tomcat 버전은 9버전으로 여기에서 다운로드 받을 수 있다
코어에 있는 링크를 누르면 됐던 것 같다
Eclipse 설정
프레임워크를 다운 받고 압축을 풀었다면 eclipse, workspace 이 두 개의 폴더가 있을 것이다
eclipse 폴더에 들어가서 eclipse가 잘 실행이 되는지 확인해준다 안 된다면 나도 모른다 난 한 번에 잘 되어서..
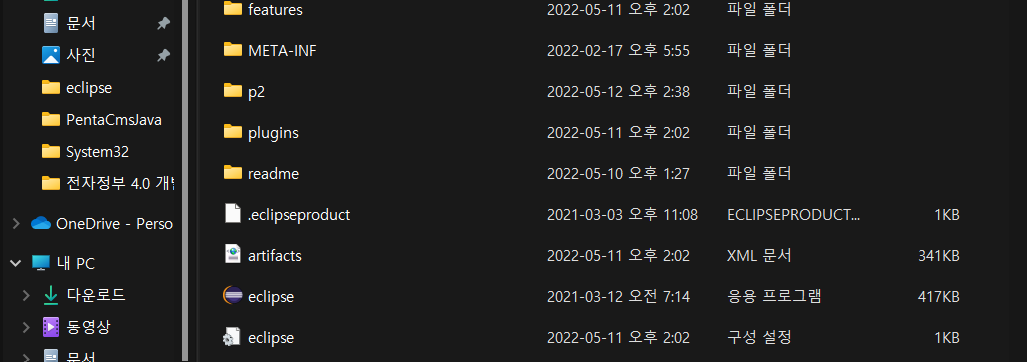
잘 켜진다면 Workspace에 작업 폴더를 만들어주자 나 같은 경우엔
workspace/자신이 쓰고 싶은 폴더 이름 으로 설정했다 지금까지 잘 따라왔다면 요 화면이 뜰 것이다
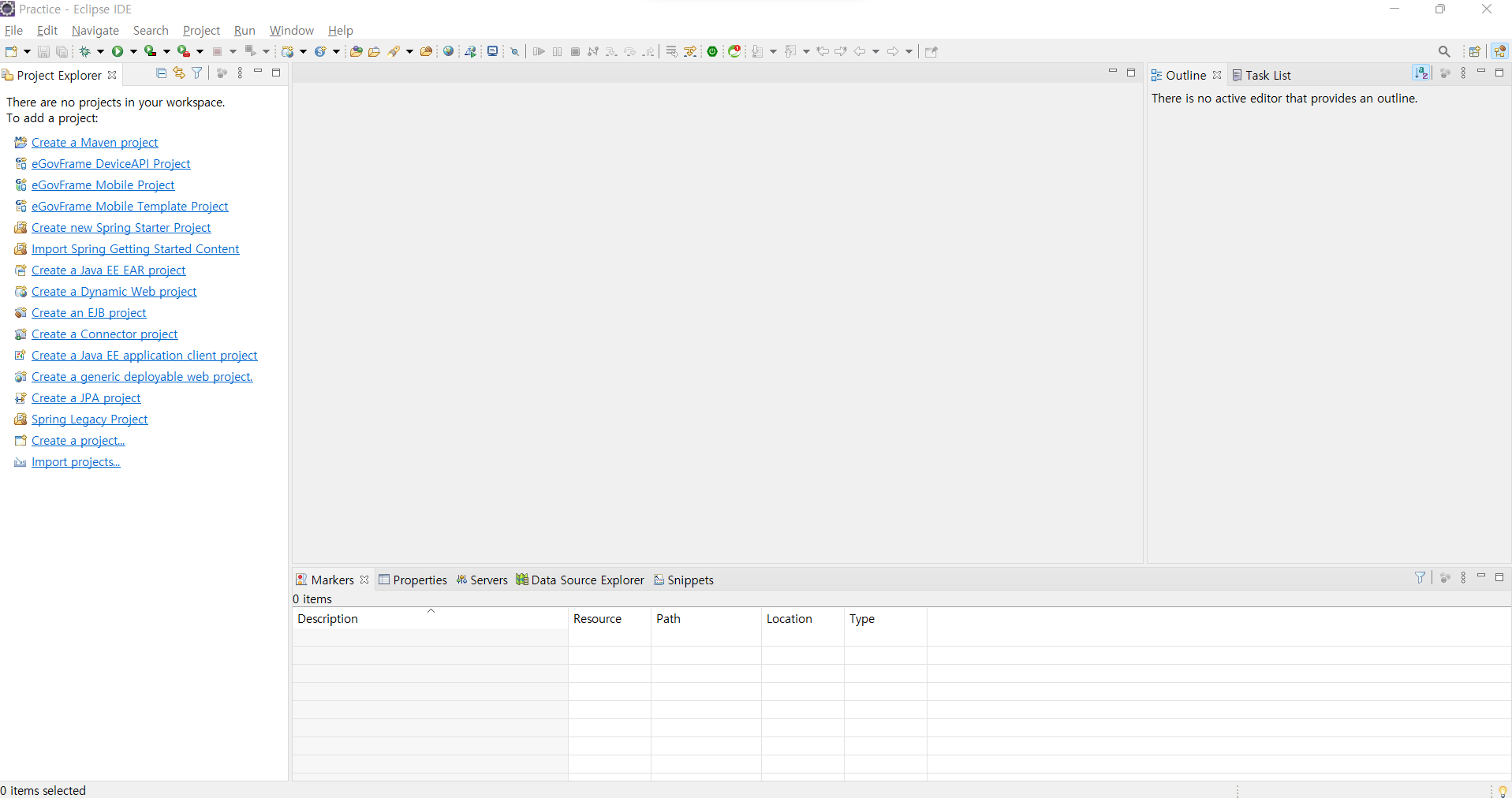
원래 스프링 머시기가 떴던 것 같은데 지금은 안 뜬다 한 번 해서 그런가 싶다 ++추가 다음 날 해보니 떴당
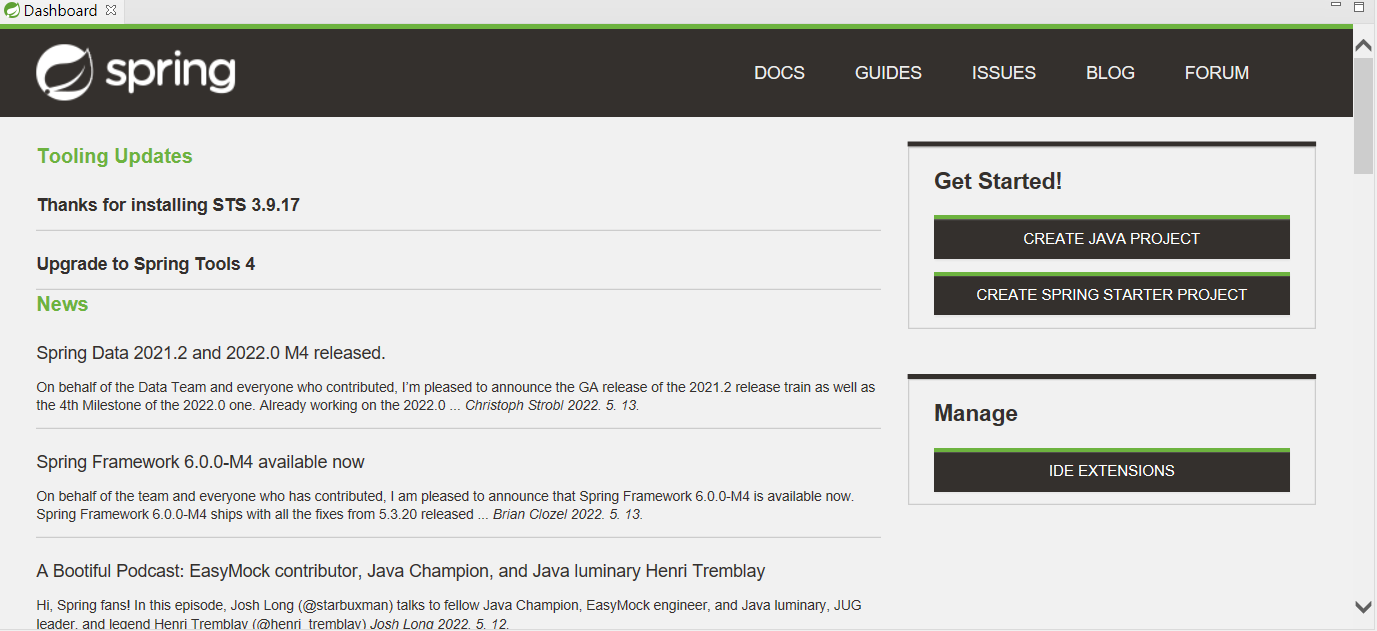
그리고 CMS를 쓴다면 SourceTree를 다운받아서 쓰는 걸 추천한다
SourceTree에 관한 내용은 이따가 다루겠다
Eclipse Tomcat Connect
이제는 톰캣과 eclipse를 연결해주겠다
Windows - Preferences 를 누르면
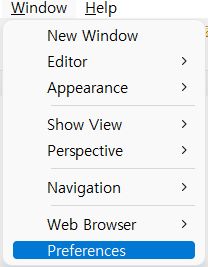
이런 창이 뜬다
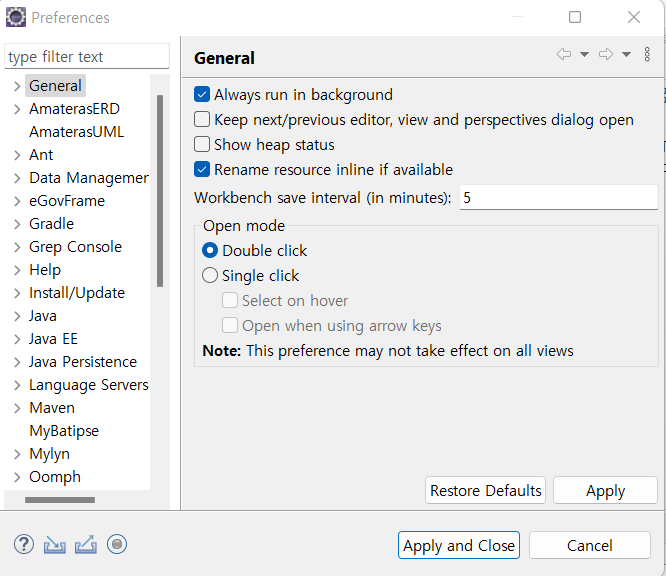
여기에서 Web Service - Server and Runtime 에서 9버전으로 맞추고
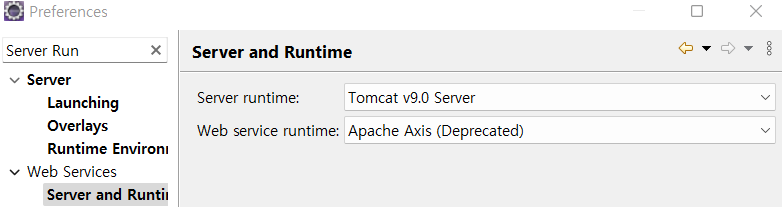
Server - Runtime Environment - Add - Apache, Tomcat 버전 선택 후
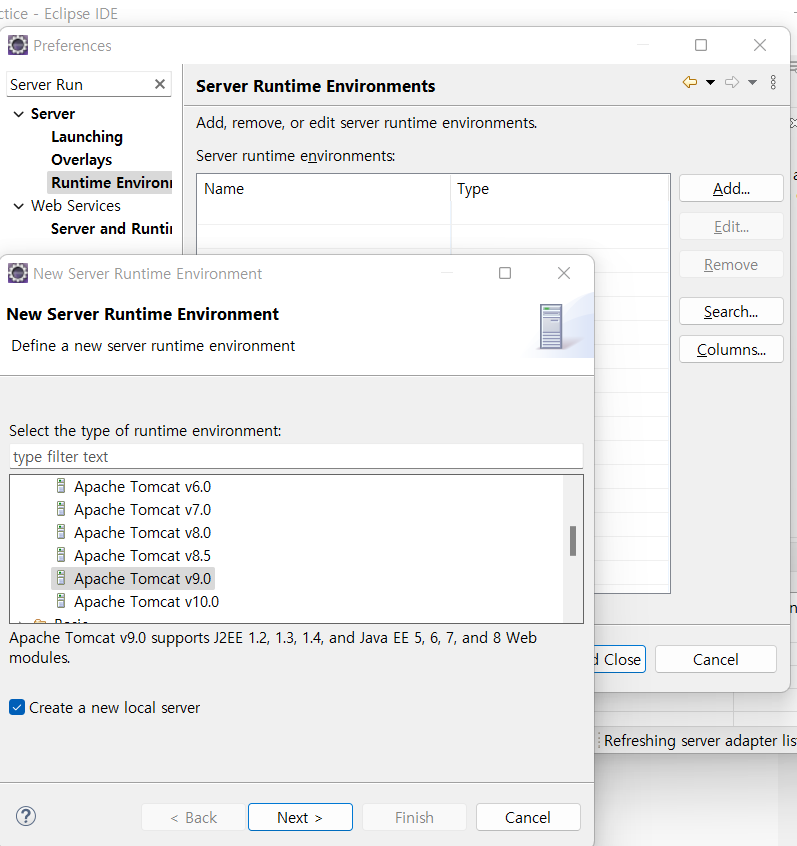
Server가 없을 경우 New Local Server 체크 후에 JRE 경로 설정 하고
다운로드 받은 Tomcat 루트를 설정해주면 끗!
Eclipse File Import (Use SourceTree)
이클립스 파일 임포트에 관한 설정이다 일단 나는 CMS를 쓸 것이기 때문에 SourceTree를 쓰것다
SourceTree 다운로드는 여기에서 할 수 있다
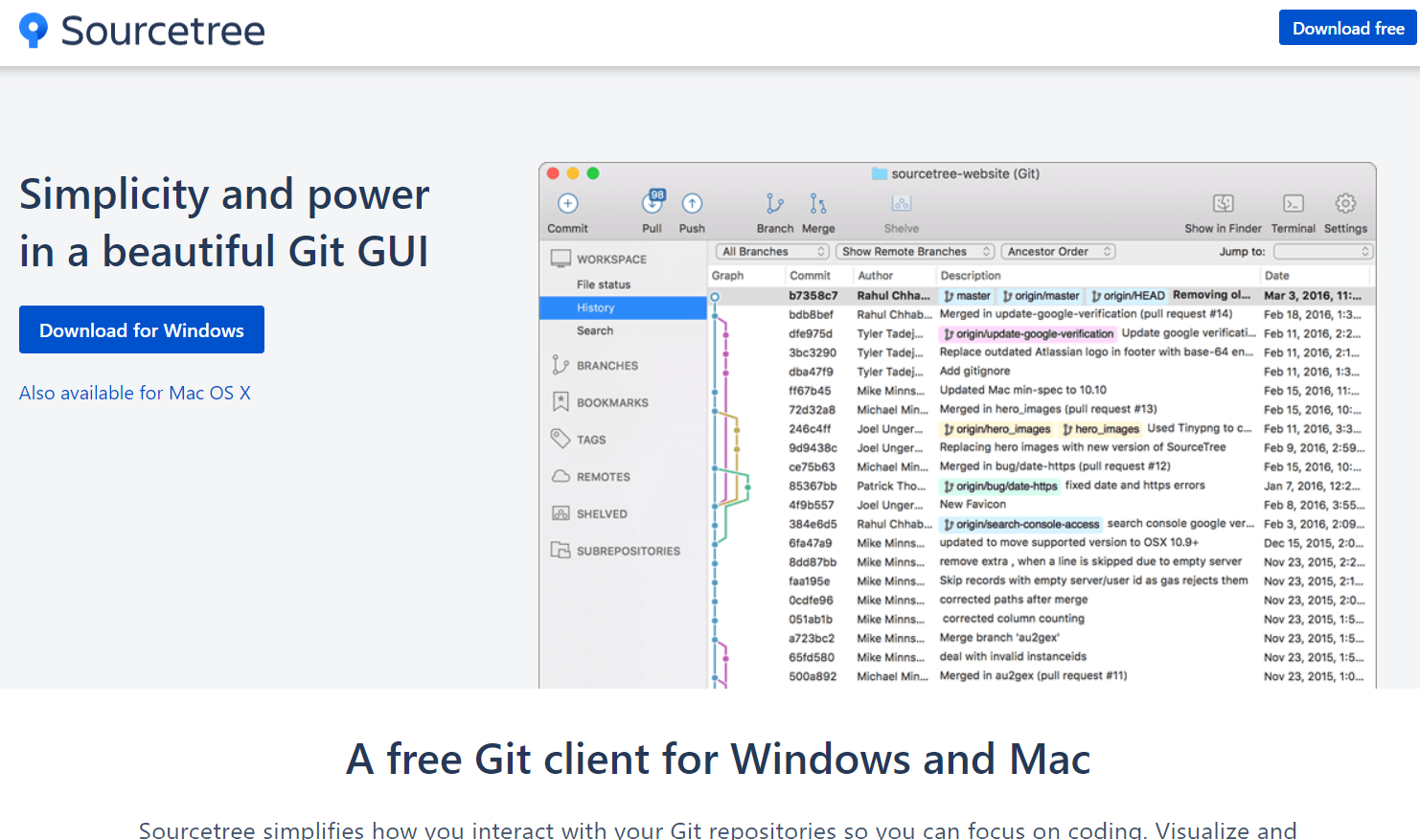
다운로드 후 실행시키면 오른쪽 위에 설정을 누른다 그럼
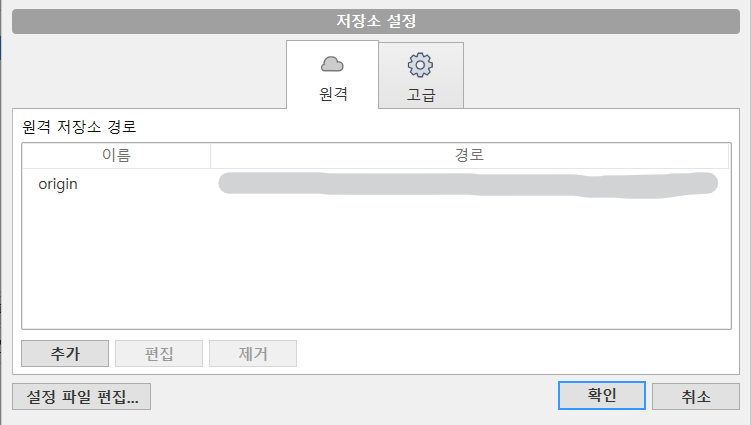
요런 화면이 뜨는데 추가를 눌러서 원격 저장소의 Repo URL을 입력해서 연동해준다
그리고 설정 - 고급 탭에서 .gitignore의 위치를 확인하면 SourceTree와 연동된 파일의 위치를 알 수 있다
그럼 그 파일의 위치를 Eclipse의 FIle - import를 눌러서
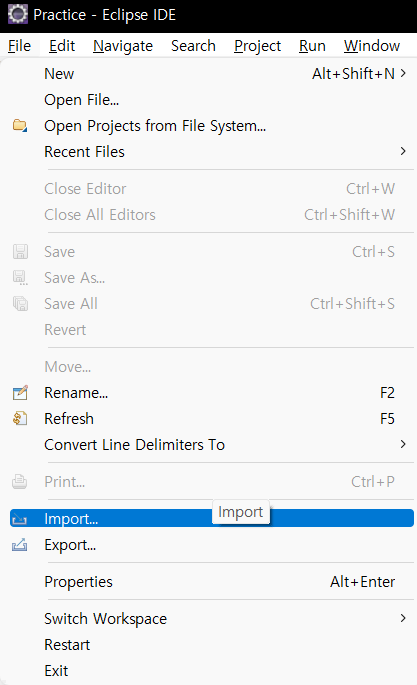
Maven 폴더에 Existing Maven Projects 를 선택한다 다른 Blog를 보면 General폴더를 쓰던데 나는 이렇게 배웠다
여튼 그럼 이 창이 뜨는데
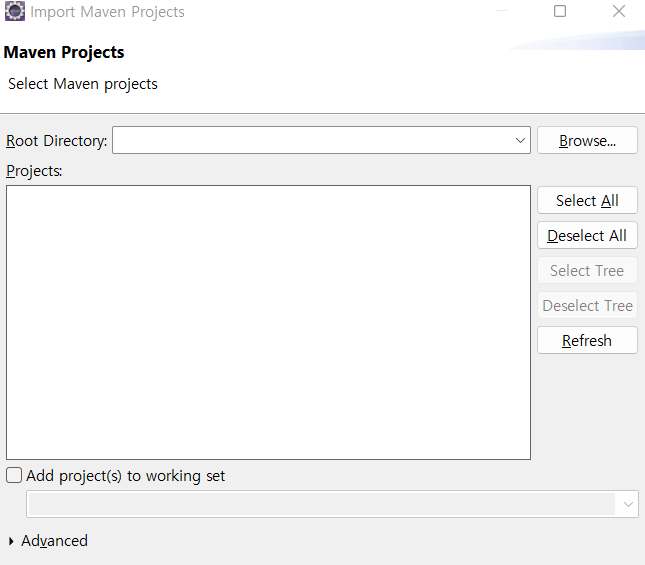
Root Directory 아까 SourceTree에서 확인한 경로를 넣어주면
Projects에 SourceTree에서 연동한 BONOBO 라던가 다른 Server에 있는 Project들이 뜰 것이다
이제 Finish를 눌러주면 파일 불러오기는 끗!
Tomcat Server Create and FIle connect
이제 톰캣이랑 가져온 파일이랑 연결해야겠다 아래 탑에 Server를 눌러본다 그럼
No Server are available. Click here this link to create a new server..
라는 파란 글씨가 보인다 클릭하면
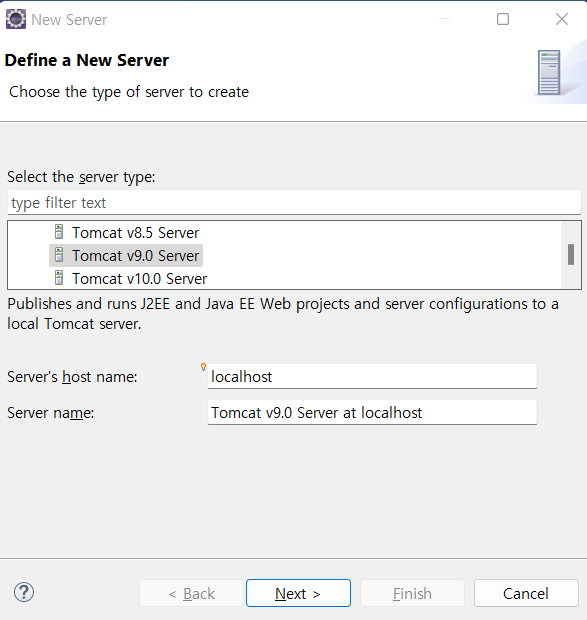
요것과 같은 화면이 보인다 본 화면은 톰캣을 Eclipse에 연결할 떄 했던 것 처럼
apache에서 톰캣을 버전에 맞게 선택한 화면이다 Next를 누르면
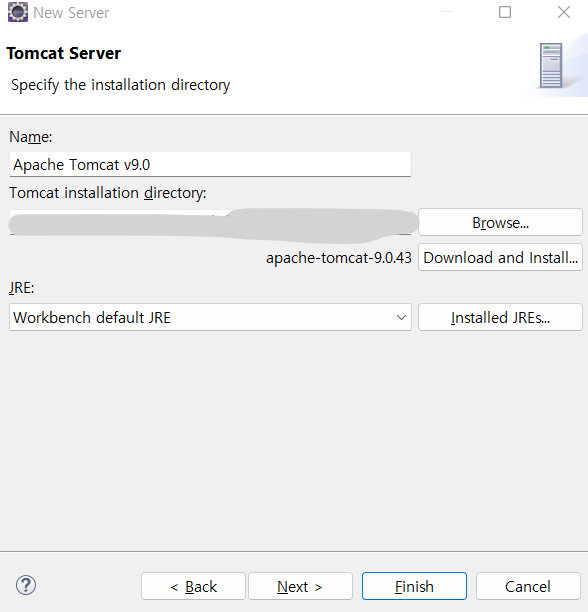
요런 화면이 뜨는데 상횡에 따라서 이 화면은 안 뜰 수도 있다
본 화면은 Tomcat Installation directory 에서 톰캣 경로까지 설정해준 화면이다
JRE도 설정해주고 Next를 누르면
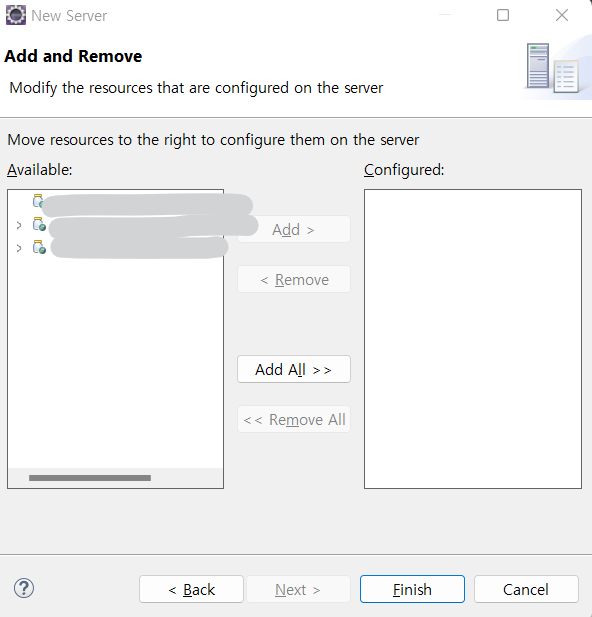
요런 화면이 뜨는디 다 추가해주고 된다면 밑에서 파일 다루는 파트는 건너뛰어도 될 것이다
아마 대부분의 사람들은 안 될 것이다 그래서 파일 설정을 해주도록 하겠다
File Setting
일단 추가가 안 되는 프로젝트 폴더를 우클릭하면 맨 아래에 Properties 가 뜨는데 그걸 누르면
아까 본 익숙한 창이 뜰 것이다 그럼 Java Build Path에 Libraries탭에 들어가면
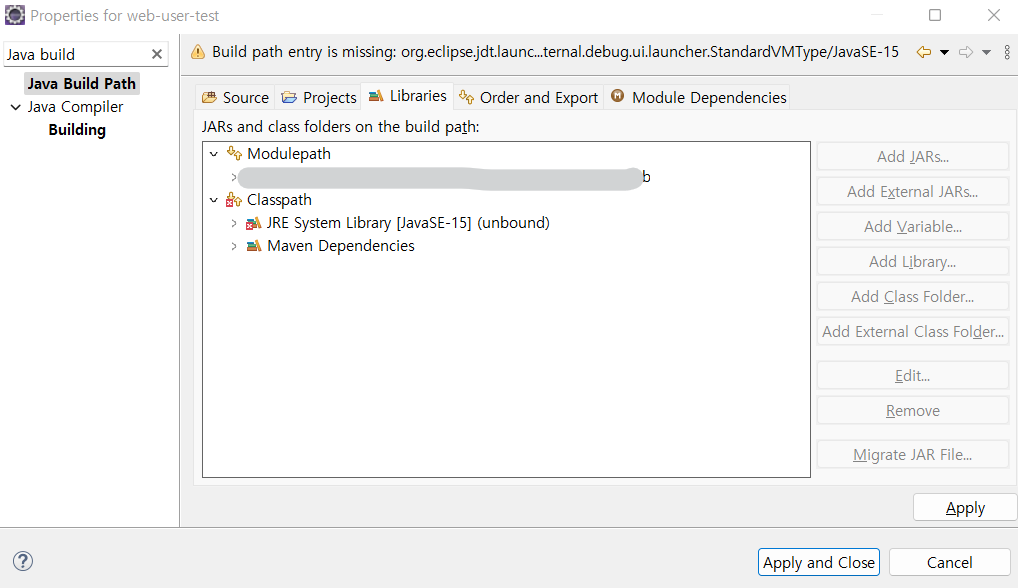
이런 화면이 뜨는디 우리의 전자정부 4.0.0은 (JDK는 11 버전 사용이 필수) 라고 한다.. JRE도 같은 것 같다
나는 JRE 버전이 15버전으로 떠서 11버전으로 맞춰주것다.
Classpath - JRE System Libray를 클릭하고 오른쪽에 Edit을 누르면
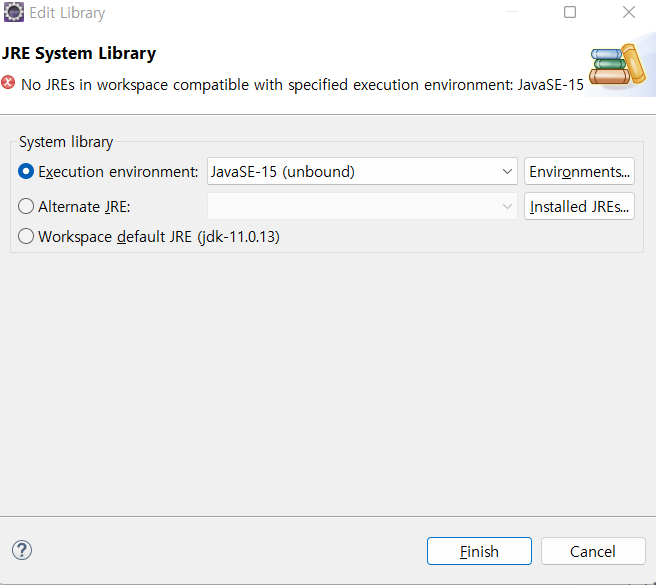
요런 화면이 뜨는디 Execution encironment 실행 환경의 인풋 박스를 클릭하면 여러가지 버전이 뜰 것이다
그러면 11버전으로 클릭해서 바꿔주고
Alternate JRE도 Installed JREs…. 를 눌러서 11버전을 맞춰준다 그리고
이건 꼭 해야 하는 지는 모르겠는데 .jar 파일을 설정해주겟다
다시 Java Build Path에 Libraries탭에 들어가서 ModulePath를 클릭해주고 오른쪽 버튼중 Add Jars.. 를 눌러준다 그럼
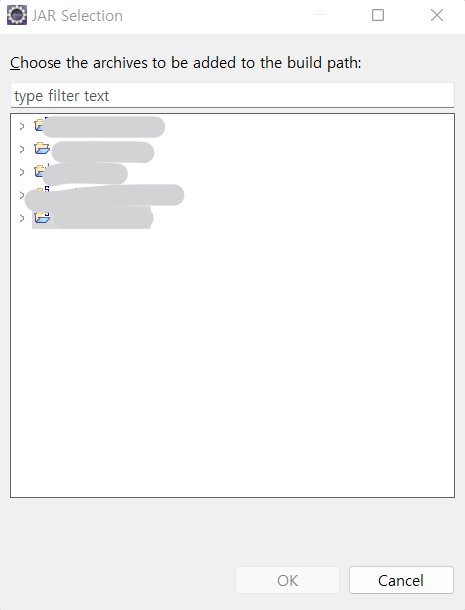
요런 창이 뜨는디 자신이 불러온 CMS 파일 중에서 위에 Search 창에서 *.jar 을 검색하면 찾을 수 있다
그리고 제일 중요한 파트가 남았다 바로 지금까지 불러온 친구들을 Java Build Path 에서 Oroder and Export 탭에서
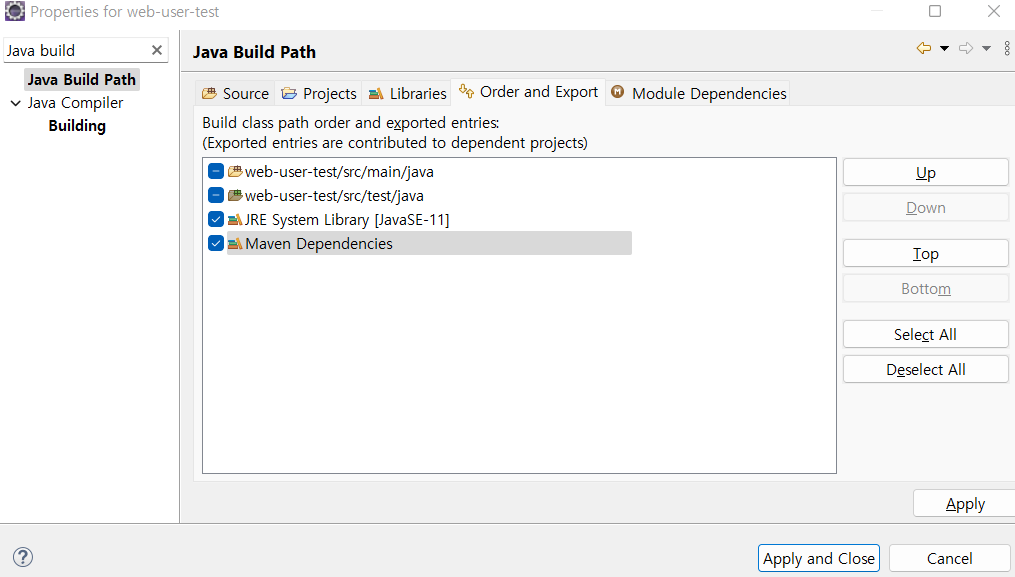
고냥 다 활성화를 시켜준다 그러면 파일 설정은 끗
이제 다시 톰캣 서버 파트로 가보겠다
Tomcat Setting
아래의 Server 탭에서 만들어진 Tomcat Server를 더블클릭을 해보자 그러면
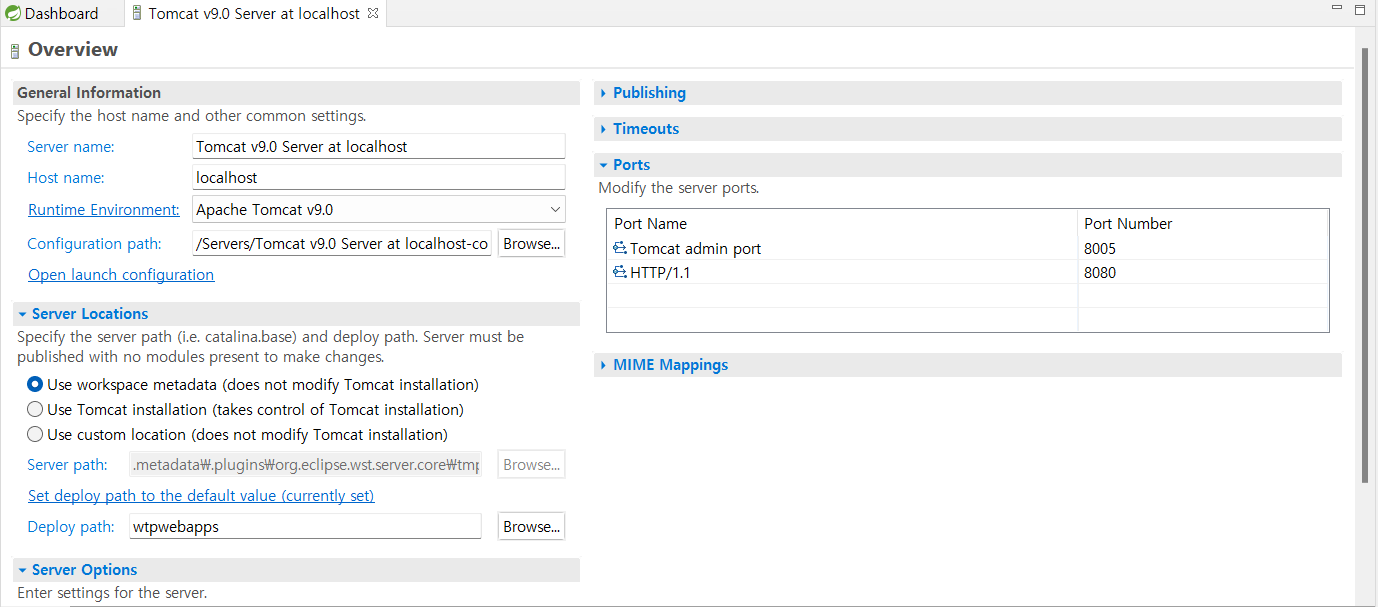
이런 화면이 뜰 것이다 요기서 Timout 탭을 누르면
* Start와 Stop* Seconds가 보일 것이당 전자정부는 굉장히 무겁기 떄문에 저 초들을 2배로 늘려줄 것이다
Default 값은 45와 15일텐데 90이랑 30으로 맞춰준다 이렇게 하는 이유는
아마 안전..? 이였나 까먹어버렸다 월요일날 물어봐서 수정하겠다..! 여튼,
추가++ 안 물어봤다 그래서 그냥 안전하다로 정리하기로 했다.
여튼 그 아래 Port 탭에서 Port Number중에 쓰고 있는 포트가 있는지 확인하고 없다면 그대로 두면 된다
이제 Overview가 아닌 Module 탭에 들어가면
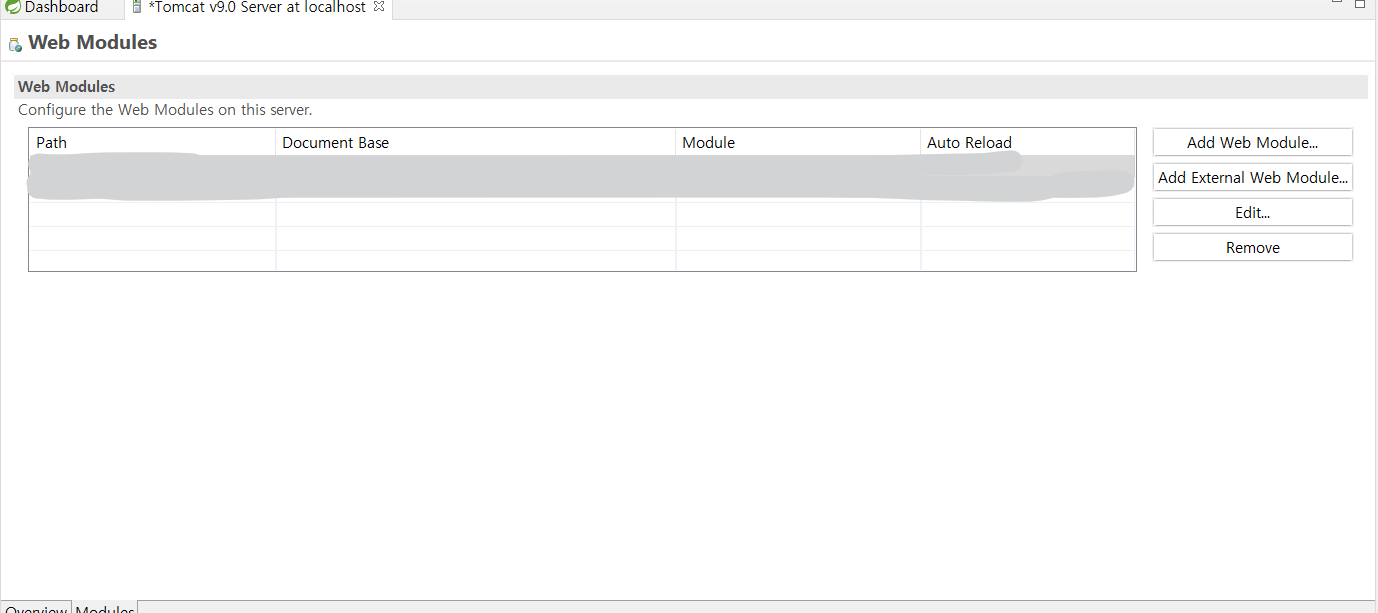
요렇게 뜬다 그럼 회사에서 그 도메인이 있을긴데 우리는 /이랑 /m***** 이다 혹시 몰라서 삐처리 했다
요 도메인을 설정해주겟다 설정해줄 파일들을 클릭해서 Edit 버튼을 누르면
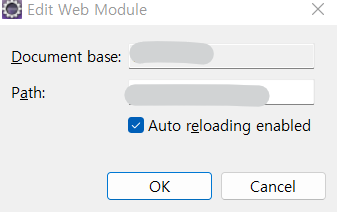
이런 것이 뜨는디 여기서 Path값을 바꿔주고
세이브 후 Server 탭에 Tomcat을 우클릭 후 Start를 누르고 localhost:port 에 들어가보면 뜰 것이다!
Error
스타트 시키고 로컬에 들어가봤는데 안 뜨는 에러가 생길 것이다
콘솔 창에 보면 매핑이 안 된다는 오류가 뜨는 사람이 있을텐데 이걸 분명 해결했었는데 까먹었다.
이래서 TIL이 킹갓짱짱이다 습관을 들여야겠다 이 부분도 월요일날 물어보고 다시 쓰겠다
++ 추가 이럴 경우엔 상위 폴더를 우클릭 후 Properties 누른 후에 Project Facet에 들어가보면
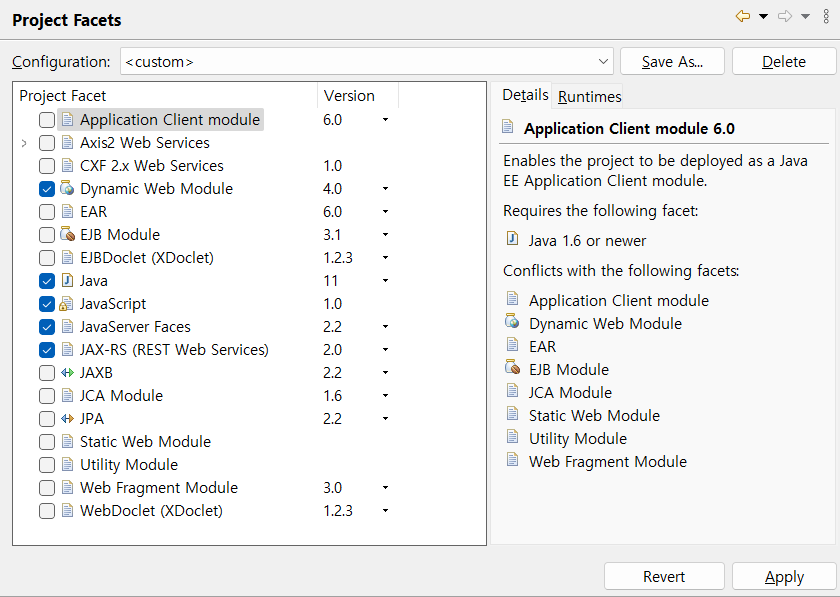
이런 친구가 뜰 것인디 여기서 Javascript가 활성화가 안 되어 있을 것이다 이걸 활성화 해 주면
그제서야 매핑 오류가 없어질 것이다 (나는 그랬따) 이유는 JS 코드로 매핑을 하기 때문이 아닐까 생각한다!«br>
마무리
이제 아마 세팅은 다 끝난 것 같다 인생 처음으로 배운 세팅이고 인생 처음으로 쓰는 블로그라 여러 가지 부족한 점이 많은 것 같다
앞으로 열심히 공부를 해서 완벽한 정보를 전달할 수 있는 블로그를 쓰는 게 내 목표이다
그리고 눈치 채신 분들이 있을 수 있는디 지금 오른쪽에 있는 목차가 제대로 작동하지 않는다 이것도 나중에 고치겠다 그럼 20000!
결과
회사에 가니 사라졌던 폴더가 돌아왔고 나에게 CMS에서 Mapping이란 참 어려운 길이였기에 시간 내에 다 하지 못했다.. 참….. JSP 에서 Controller 로 데이터만 보내면 되는디 마지막엔 멘탈이 터져서 그냥 가버렸다 월요일날 다시 수정 조금만 하고 다음 과제를 받아야겠다.


댓글남기기